
数学もパソコンも超初心者の方のために書きました。
お買い物メモを書いてから、買い物に行くとき、ありますよね。
紙に書く人、スマホのメモに書く人、あなたは、どっちですか?
今日の買い物に必要な値段の計算は、暗算ですか、電卓ですか、
それとも計算せずに買い物しますか?
まず、動画チェックしてみてね↓
お待たせしました。
知っていた方が日常生活に役に立つことを伝えます。
それでは、さっそくレッスンスタートです!
どれか一つにでも興味のある方は、必ずチェックです!
・iPhoneで「お金の計算」をするための便利術紹介です!
・パソコン、Excel苦手だなって方へ
→パソコンで「足し算を計算する」のレッスンです!
・数学苦手だなって方へ
→日常生活で「足し算を使う」のレッスンです!
目次
メモ代わりにNumbersを開こう
apple製品で利用できるアプリNumbersを利用して、メモ代わりの買い物メモを作成します!
スマホならば、きっと失くさないですよね。
Numbersって
まず、Numbersのアプリを開いてください。
iPhone、iPad、Macといったapple製品で利用可能です。
apple製品を持ってないよー、という方は、(Microsoft社の)Excel、(Google社の)スプレットシートでも同じことができます。
Numbers自体の解説ブログは後日執筆します。(必ず。)
ひとまず、Numbersのアプリを開いてください。
Numbersのイメージがわかないという人は、スマホやタブレットでも出来るExcelだと思ってOKです。
Numbersを開いたよ
Numbersのアプリのアイコンは、緑色が綺麗なアイコンです。

アプリを開いて、「空白」を選びます。

次の画面になったら、準備完了です!

ちなみに、この表の画面のことを「シート」と呼びます。
そして、表の一つ一つのマスのことを「セル」と言います。
覚えておいてください。
買い物メモを作成しよう
買い物メモを作成します。
買い物メモには、商品の名前と値段を書きます。
商品名と値段の2列に渡って、Numbersに書き込みます。
項目名を書いておきます
シート内の打ち込みたいセルをダブルタップ(ダブルクリック)します。
入力可能状態になります。
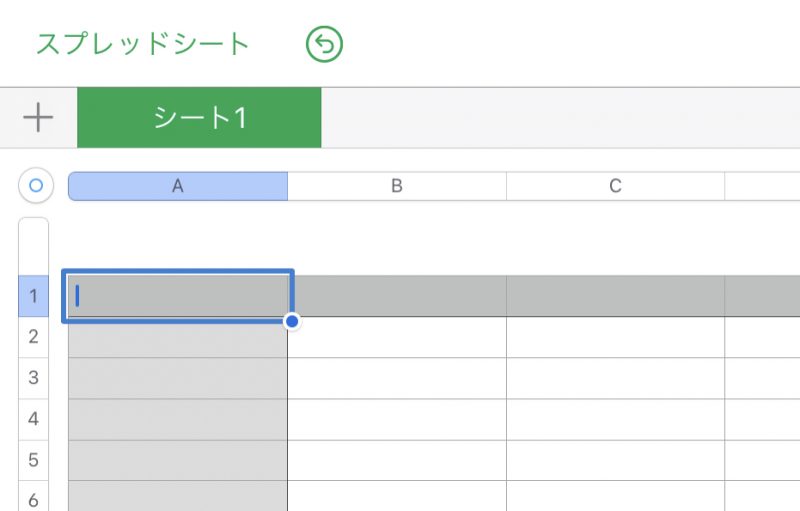
お買い物メモを作成するので、商品名と価格と隣り合うセルに打ち込みます。
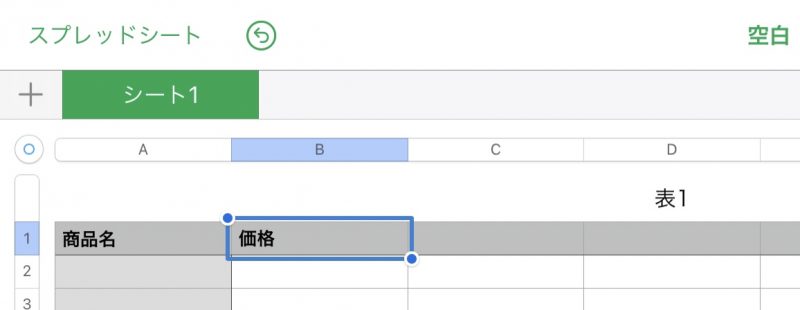
今回は、夜ご飯の材料を買うリストを考えます。
商品名を書き込みます
買い物リストとなる商品名を書き込みます。
次の画像のように、買い物をする商品名を入力します。
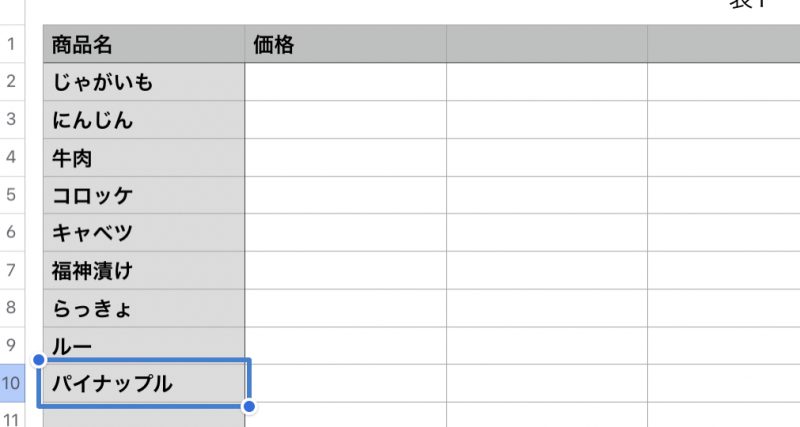
価格を書き込みます
買い物をする各商品の価格を書き込みます。
ポイントは、単位の「円」等は書かずに、数字のみを書き込むことです。
次のように、各商品の横に値段を書き込みます。
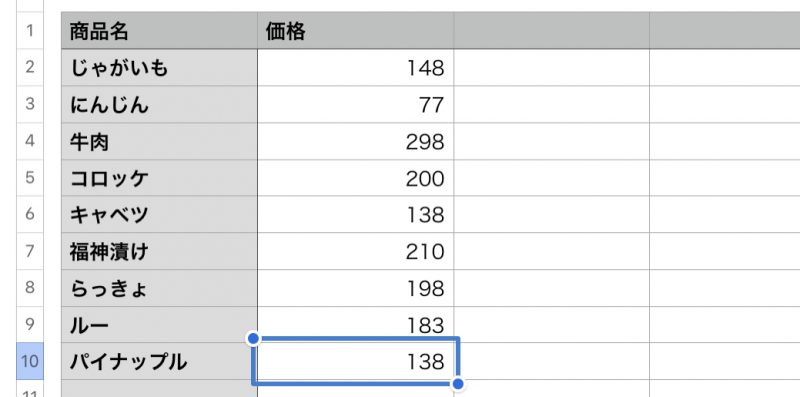
以上で「買い物リスト」が完成しました。
この表をiPhoneで見て、買い物に行けばOKです。
しかし、これだけでは通常のiPhoneのメモ帳と何も変わりません。
今日の買い物に必要な値段を自動的に計算することで、今回紹介した方法が便利であることを伝えます。
買い物に必要な値段を足し算する
買い物リストができました。
スマホに入力しているので、めったに失くしません。
修正も削除も簡単です!
一番のメリットとして、
このリストの価格を足し算して、買い物に必要な価格を計算しましょう!
Numbersで足し算する
セルに価格を数字で打ち込んでいます。
この数字を利用して、自動的に足し算することができる方法を紹介します。
足し算の方法のポイント
Numbers(Excel)での足し算は、次の入力で出来ます。
=(商品価格タップ) + (商品価格タップ)
- 半角の状態でセルに「=」を入力する
- 1つ目の商品価格をタップ(クリック)する
- 「+」マークを押す
- 2つ目の商品価格をタップ(クリック)する
足し算の方法解説
画像で説明します。
じゃがいもとにんじんの値段をたし算します。

今回は、画像で示している場所(C5のセル)に、たし算の計算結果を表示します。
ここに、(半角モードで)「=」を入力します。

すると、ゴミ箱マークが左にある入力欄が出現します。
この入力欄に計算式を打ち込みます。
まず、じゃがいもの価格を入力します。
※148と直接入力してはいけません。
「148」と打ち込んだセルを1回だけ、タップ(クリック)します。

すると、入力欄に自動的に「価格 じゃがいも」と入力されました。
値段のたし算をしたいので「+」を入力します。
次の図のようになります。

次に、にんじんの価格を入力します。
「77」と入力したセルを、1回タップ(クリック)します。

画像のように「(価格 じゃがいも)+(価格 にんじん)」となりましたか?
これでキーボードの確定(エンター)を押します。

じゃがいもとにんじんの値段を足した値の「225(円)」が自動的にでました!
この方法で好きな商品の値段の足し算ができます。
この方法で、2つでも3つでも、4つでも、足し合わせたい値段を計算してもらうことができます。
商品全部の値段を足し算
もちろん、商品全部の値段を計算したいですよね。
その方法には「関数」という便利な機能を使う方が良いです。この内容は、今回は割愛します。
レッスンまとめ
はい、本日のレッスンは、ここまでです。

スマホで買い物リストを作成して、
値段の足し算も自動で計算する方法を紹介しました。
今回の方法のポイント
今回は、2つの話を伝えました!
- iPhoneのNumbersで買い物リストを作成すること
- Numbersで足し算を自動的に計算すること
簡単すぎる人もいたかもしれませんが、こういった話を基礎にして、ドンドン役に立つ情報を発信します。
今回の方法の活用!
買い物に行く前に正確な値段は分からないので、おおよそで予算を決めておくときに利用できます。
実は、たし算の計算式を入力した後で、商品の価格を変更すると、たし算の計算結果も(自動的に)変わります。
だから、買い物の途中で、リストの価格をドンドン変えて、その日にレジで支払う値段を簡単に計算しておくことも可能です。(電卓を叩いていると怪しいですが、スマホならば怪しくないですね。)
それでは、次回の「お役立ち情報」をお楽しみに〜バイバイ〜
「電卓の方がはやいわ!」って思う人は、
今回のスキルを土台に家計簿や会計表を作る
ことの話まで待っててください。


