
Google Driveの利用方法はバッチリ分かりますか?電子ファイルでプリントを共有することはしていますか?(紙の節約も含めて。)
今回は、(Google Driveで電子ファイルを生徒と共有する方法を紹介するために)、Google Driveを開設する方法・フォルダの作成・ファイルのアップロード方法を解説します。
Google Driveって何?他のクラウドサービスとは違うの?という人は、次のサイトをご覧ください。
Google Driveってなに?
Google Driveは、次のアイコンが目印です。Googleアカウントでログインしましょう。
Google アカウントとは、gmaiのアドレスのことです!
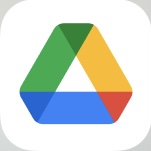
こちらのサイトから、Google Driveへのログインができます。
Google Driveでフォルダを作成する
Google Driveの基本的な使い方を紹介します。まず、フォルダを作りましょう。私は、iPadですが、きちんとログインすると、次のようなGoogle Driveの画面に入ることができます。
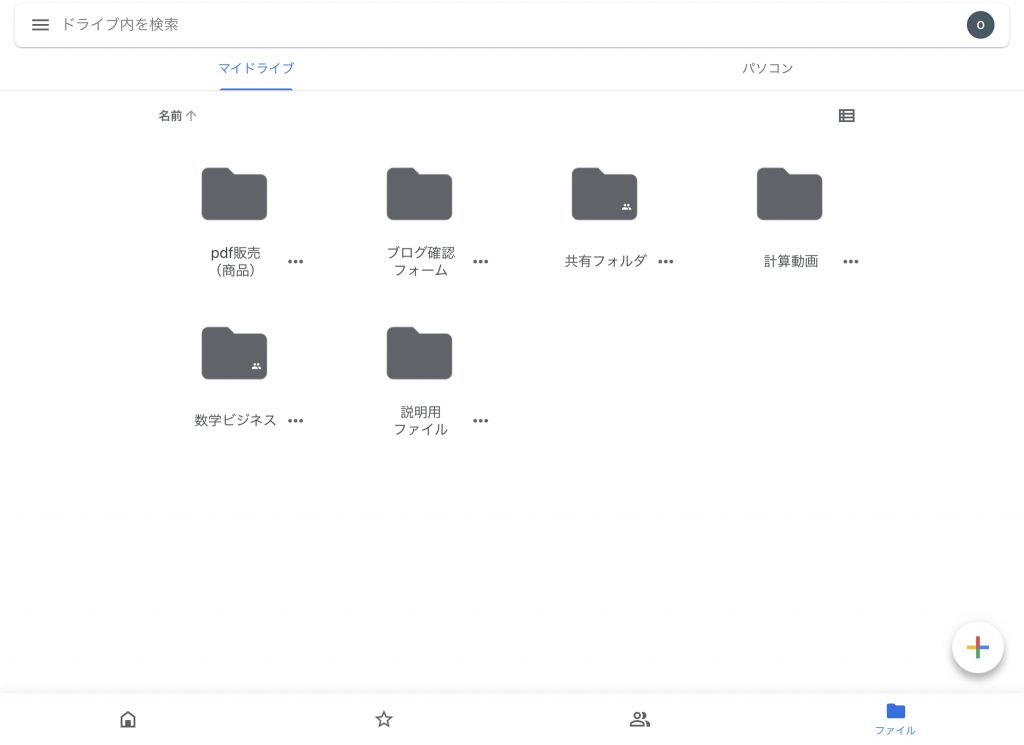
上の写真では、フォルダが既にありますが、初めてログインされた方は、フォルダが全くないと思います。
フォルダを作ってみます。
まず、大前提として「ファイル」の所を押しておいてください!
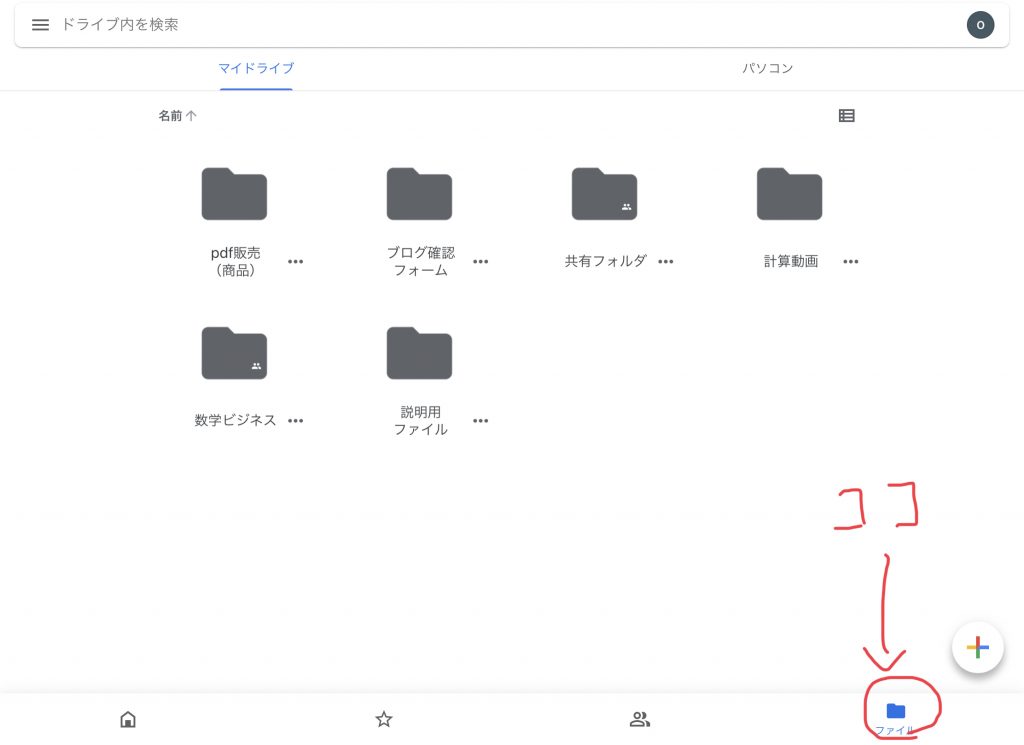
写真をご覧ください。下側(場合によれば、上側にあるかもしれません)の一番右にあるボタンですね。ここの画面に常にいることが、Google Drive内のファイルを最も見やすくするコツです!
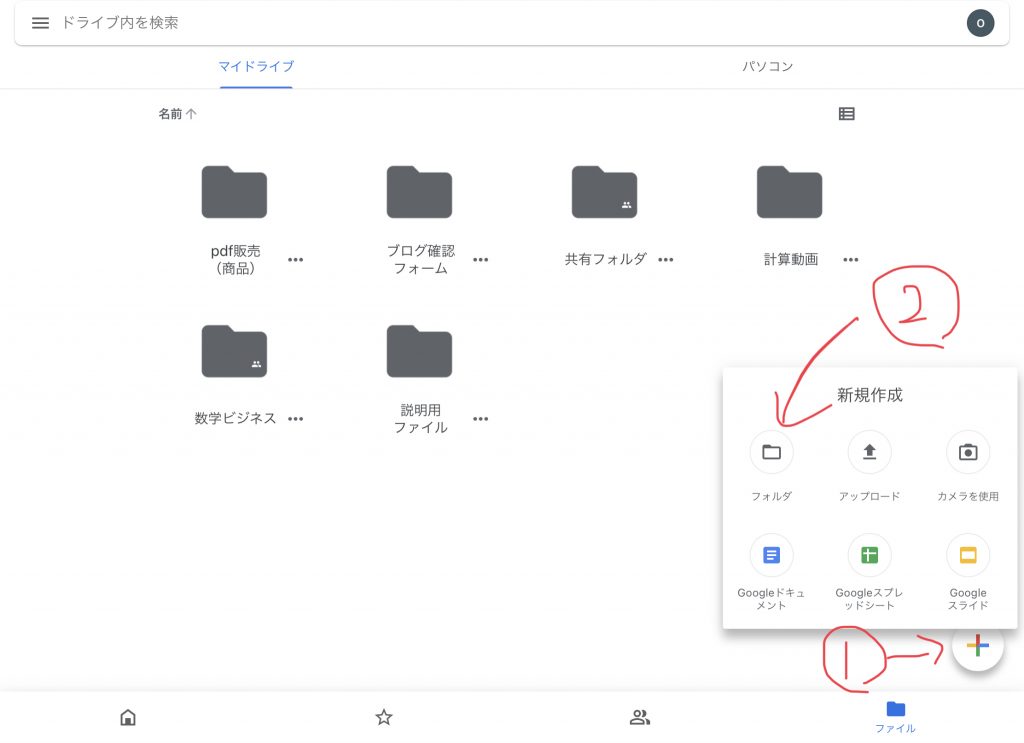
そして、近くにある「+」ボタンを押してください。すると、「フォルダの新規作成」のボタンが出てきます。フォルダを作成することができます。
電子ファイルのアップロード
Google Driveにファイルをアップロードしてみましょう!
さっき作ったフォルダを開いておいてください。
他のファイルから「アップロード」もしくは、「ドラッグで好きなファイルを入れる」ことができます!
次の写真は、iPadでのアップロード方法ですが、他のファイルに入っているファイルをGoogle DriveのフォルダにドラッグすればOKです。
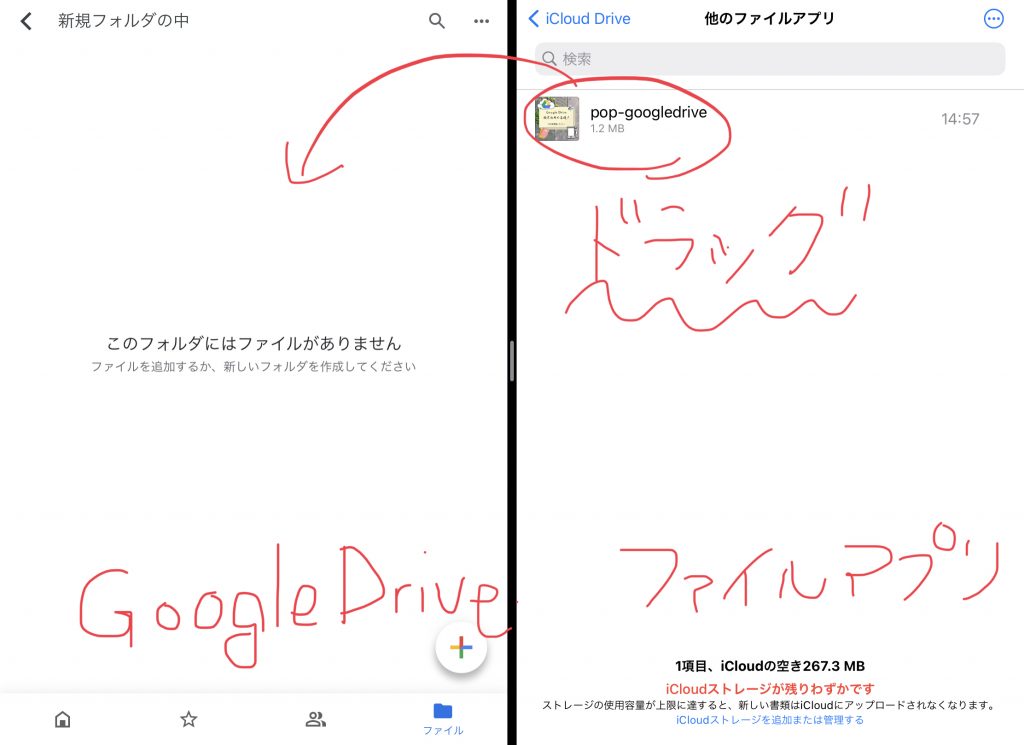
これで、無事に、あなたのファイルをGoogle Driveに入れることができました。
アップロードしたファイルの使い道
Google Driveにファイルをアップロードするメリットは、他のパソコンから、このファイルを確認したり、他の人とファイルを共有・編集したりすることができる点です。
次回以降のブログで、Google Drive での授業実践例を紹介します!
今回のブログでは、Google Drive 初心者の方のために、開設の仕方、フォルダの作り方、ファイルのアップロードの仕方を紹介しました。
私の授業では「生徒とファイルを共有すること」「Google Formでアンケートを取ること」「自分だけの動画リストを共有すること」などを駆使しています。
こういったことを、きちんと紹介するための準備ブログと思っていただけますと幸いです!
それでは、今回はここまでです。
次回をお楽しみに!ありがとうございます。
(Google Driveで生徒とファイルやフォルダを共有する方法です。これができると便利です!)




