
- 表紙
- 基礎操作
- マウス・キーボード
- 表作成
- 計算・関数
- セル参照
- オートフィル
家計簿を作ったり、基本的な会計表を処理するために必要なExcelの基礎中の基礎操作、スキルをまとめました。
「Excelで、何かをしたい!」と思っている初心者の方は、このブログに書いてあることは、確認しましょう。
パソコンの基礎操作
まずは、パソコン自体の基礎スキルを書いておきます。
保存する
保存方法の種類
保存の仕方には2種類あります。
- 名前をつけて保存…新規のファイルを保存するときに利用する。また、編集中のファイルを違うファイルとして複製保存(コピー)する際にも利用する。
- 上書き保存…途中時点、完成時点で保存するときに利用します。
保存するときのコツ
新規に「名前をつけて保存」ときの名前は、ファイルの検索が容易にできる名前を付けることがオススメです。例えば「家計簿ファイル」という保存名よりも、「2021_11月_家計簿」というより詳細な名称の方が、後日、見返しやすくなります。
「上書き保存」は、作業中も、小まめに行います。[Ctrl]+[S]というショートカットキーを使うと便利です。
ショートカットキー
キーボードのショートカットキーの紹介です。
マウスで行う操作を、キーボードで行うことができる方法です。
マウスとキーボード
Excelを操作するためのマウスとキーボードの基本的な操作方法をまとめました。
特に、Excel特有の操作について絞って書いています。
マウス操作の基礎
マウスの基礎操作をまとめます。
マウスを動かしたときに画面上で動くものをカーソルといいます。Excelではポインターの形は3種類あります。(状況によって自動的に形が変わります。)
| カーソルの形 | 条件 | 用途 |
|---|---|---|
| 白い十字 | 下記以外のとき | セルの複数選択 セルへの入力 |
| 黒い十字 | セルを選択した状態でセルの右下カーソルがあるとき | オートフィル |
| 黒い矢印十字 | セルを選択した状態で枠にカーソルがあるとき | セルの移動 |
[白い十字]複数のセルを選択する
複数のセルを選択する場合は、マウスのカーソルが『白い十字』の形の状態のときに可能です。
左クリックをしながらマウスを動かす(ドラッグ)と複数のセルを選択できます。


「複数のセルを選択すること」は、頻繁に利用します。
[黒い十字]セルの移動
あまり使う頻度は多くないですが、マウスのカーソルが『黒い矢印の十字』の形の状態で、 マウスを動かすと、セルに書かれた内容、装飾をそのまま保ってセルを移動することができます。
セルの複数選択をしようとしたときに、黒い十字の状態だと失敗してしまうので、注意するようにしましょう。
キーボード操作の基礎
キーボードを操作の操作は、セルに必要な事項を入力することが主ですが、2点だけ特記しておきます。
セルの範囲の選択
マウスカーソルが「白い十字」の状態でマウスを動かせば、複数のセルを選択できました。キーボードだけで複数選択することも可能です。
キーボードの[Shift]キーを押しながら、「矢印のキー(上下左右)」を押せば、複数のセル(や文字)を同時に選択することがができます。(マウスで操作するときよりも楽な場合があります。)
なお、[Ctrl]キーを押しながら、マウスで複数のセルをクリックすると、連続していないセルを同時選択することができます。
複数セルの入力内容の一斉消去
複数選択したセルの入力内容を消すためには[Delete]キーを押します。
文字の入力時や1つのセルの入力事項を消去するときは[Back Space]キーを使いますが、複数選択で[Back Space]キーを押しても1つのセルの入力内容しか消去されません。
表作成・レイアウト
Excelは表計算ソフトです。そもそもの表の作成の仕方、レイアウトの整え方を紹介します。
表のレイアウト
表のレイアウトを装飾する方法をまとめます。
罫線・着色・文字の位置

複数のセルを選択した状態で①を押すと、セルに罫線(表を描くための線)が引けます。
セルを選択した状態で②を押すと、セルに色を付けることができます。
セルを選択した状態で③を押すと、セルの中の文字に色を付けることができます。
④は、セルの中での相対的な文字の位置を指定することができます。
セル(列・行)の幅
セルの幅や高さを変更したいときは、ヘッダのセルの境目にマウスを置き、下図のような『黒い縦棒に左右に矢印があるマークの状態』で、右クリックしながらマウスを動かせば幅を変更することができます。

計算と関数の使い方
Excelで自動的に基本の計算をする方法を説明します。
基本的な計算式の入力方法は次の手順です。
- キーボードの入力を半角モードにする
- 計算結果を出力したいセルに「=」を入力する
- そのセルに数式や関数を入力する
- 計算式が入力できればEnterキー を押す
Excelで四則計算+基本的な計算
基本的な計算として加減乗除の四則計算、そしてべき乗の計算を紹介します。
| 演算 | 記号 | 入力例 | 出力 |
|---|---|---|---|
| 和 | + | = 10 + 2 | 12 |
| 差 | - | = 10 - 2 | 8 |
| 積 | * | = 10 * 2 | 20 |
| 商 | / | = 10 / 2 | 5 |
| べき乗 | ^ | = 10 ^ 2 | 100 |
※「^」はキャレットと読みます。
Excelで数値計算する関数
基本的な数値処理(計算)をする代表的な関数の具体例を紹介します。
- 必要な関数を「関数()」の形で打ち込む
- カッコの中に必要な条件を入力する
例えば、セル[A1]に「4」, セル[A2]に「1」, セル[A3]に「1」と入力があるとします。
| 計算 | 関数 | 入力例 | 出力 |
|---|---|---|---|
| 合計値 | SUM | =SUM(A1:A3) | 6 |
| 平均値 | AVERAGE | =AVERAGE(A1:A3) | 2 |
| 最大値 | MAX | =MAX(A1:A3) | 4 |
| 最小値 | MIN | =SUM(A1:A3) | 1 |
| データの大きさ (個数) | COUNT | =COUNT(A1:A3) | 3 |
| 平方根 | SQRT | =SQRT(A1) | 2 |
| 中央値 | MEDIAN | =MEDIAN(A1:A3) | 1 |
| 最頻値 | MODE | =MODE(A1:A3) | 1 |
※「A1:A3」というのは、A1からA3の間すべてを選択するという意味です。
ほかにも関数は沢山あります。
どんどん利用しましょう。
相対参照と絶対参照(セル参照)
他のセルの数値を使って(参照して)、計算したいときにオートフィルで自動入力する方法です。
Excelを使う利点の一つがセルの値の参照ができることでなので、是非マスターしましょう!
セル参照には相対参照と絶対参照の2種類があります。
相対参照は、コピペやオートフィルを利用したときに、参照セルも相対的に変更されます。
絶対参照はコピペやオートフィルを利用しても、参照セルが変わりません。参照の方法は、例えば、「C7」と入力し後に「$C7」とすれば列のみ固定、「C$7」とすれば行のみ固定、「$C$7」とすれば列も行も固定できます。
お弁当とお茶の値段の合計をセル参照を利用して計算します!
セルの参照について
Excelでのセルの参照とは、同じことを入力する手間を省略することができる機能です。
セル参照
文字や数値を入力したセルの番号(例えば[A1])を、ほかのセルに入力すること([=A1])で、同じ入力をすることができます。
まず、こちらのブログからご覧ください。
セル参照
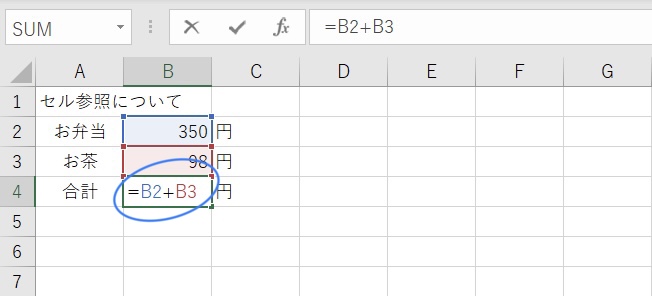
こんな感じで入力することが「セル参照」です!
オートフィル(自動入力)機能
オートフィルの機能を利用することで、同様の数式を隣り合うセルに自動入力することができます。
このイメージは、動画で解説していますので、ぜひごらんください!
相対参照について
相対参照は、セル参照を含む数式をオートフィルで他のセルに自動入力する際に、入力する数式を決めるための考え方の基準です。
相対参照
入力しているセルを基準に、「(縦と横に)どれほど離れた場所のセルを参照するか」という考え方です。
※次のブログをご覧ください。
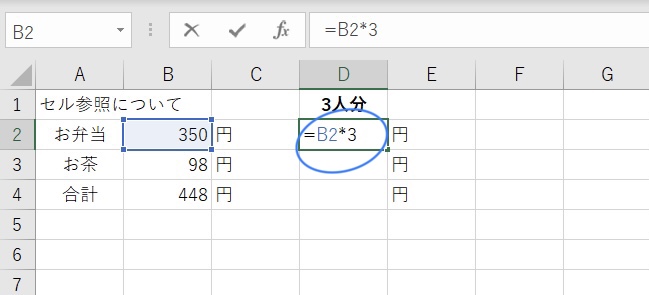
こんな感じが「相対参照」です!
絶対参照について
絶対参照は、オートフィルで自動入力する際に、参照するセルを固定するための方法です。
絶対参照
オートフィルで自動入力するときに、参照するセルを固定したいときは、セルの番号のアルファベットと数字の前に「$(ドル)」マークを付ける。
相対参照が分かれば、次のブログを読んでください!
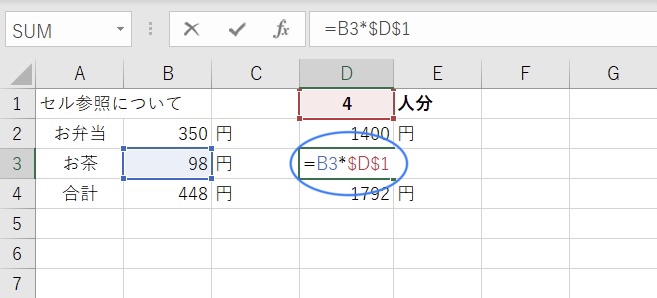
こんな感じが「絶対参照」です!
複合参照について
セルの参照には、あと残り、「$\$$B2」と「B$\$$2」といった参照があるのですが、ここでは扱わないことにします(複合参照と言います)。
絶対参照が分かれば、すぐに理解できるので心配しないでください。
セル参照のまとめ
セルを参照して入力する。そして、オートフィルを使って、自動入力することは、Excelで何をするにあたっても利用するスキルです。
その際に、相対参照と絶対参照を上手に利用する必要があります。
ぜひとも習得しましょう。
このブログの中では、セルの参照に関しての説明だけではなく、Excelが自由に使えるようになるためのアイデアも盛り込みながら解説を書きました。
各ブログを詳しくチェックしてみてください。
相対参照と絶対参照が分かり、オートフィルで上手に自動入力できるように表を作成することができれば、Excel初心者のレベルは合格と言えます!
それでは、最後までお読みいただき、ありがとうございます。
オートフィル
オートフィル機能で計算を効率化できます。
既に入力されていることを参考に連続した数値・関数・データを自動的にコピーする機能です。
- 関数を入力します
- セルの右下にマウスを置くと『黒い十字』になる
- 右クリックのままマウスを動かす



数以外にも、連続した数値などを自動的に入力することが可能です。
詳しくは、次の動画をご覧ください。







