
iPadでプリント作成で外部から画像を取り込むときに便利なアプリです!授業プリントの作成で、パシャっと写真を撮って、そのまま挿入するときに「きれい」に実現できます!
もちろん、通常のカメラ機能を用いても良いですが、Adobe Scan というアプリで「自動撮影」が便利で綺麗!なので、紹介します!
iPadでのプリント作成術については、下記のブログをご覧ください。
それでは、よろしくお願い致します!
目次 [hide]
Adobe Scanについて
Adobe Scan というアプリを紹介します!
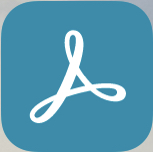
こちらのマークのアイコンですが、機種によって、マークが少し異なるため、注意が必要です。詳細は、画像をクリックした、urlをご覧ください!
このアプリの便利な点を挙げます。
- 自動撮影ができる。
- きれいに撮影することができる。
以下、これらの説明と、このアプリの実践例を紹介します!
Adobe Scanの自動撮影
Adobe Scanの自動撮影とは、何か解説します。
次の動画をご覧ください。
(途中でパシャリ!と音が鳴るので注意)
つまり、カメラをかざすだけで、プリントの四隅を認識して切り取って撮影してくれるのです。(自動で、パシャっと言います!)
この機能がとても便利です。
撮影した後に、あらためて自分で四隅を切り取る編集もできますので、さらに便利です。(ちゃんとしたプリントを撮影した方が良かったのですが、ブログを作成しているときに、周りにありませんでした。すみません。)
Adobe Scanで撮影した画像は「きれい」
Adobe Scan で撮影した画像を見てみましょう。
まずは、普通のカメラ機能で撮影した画像です。
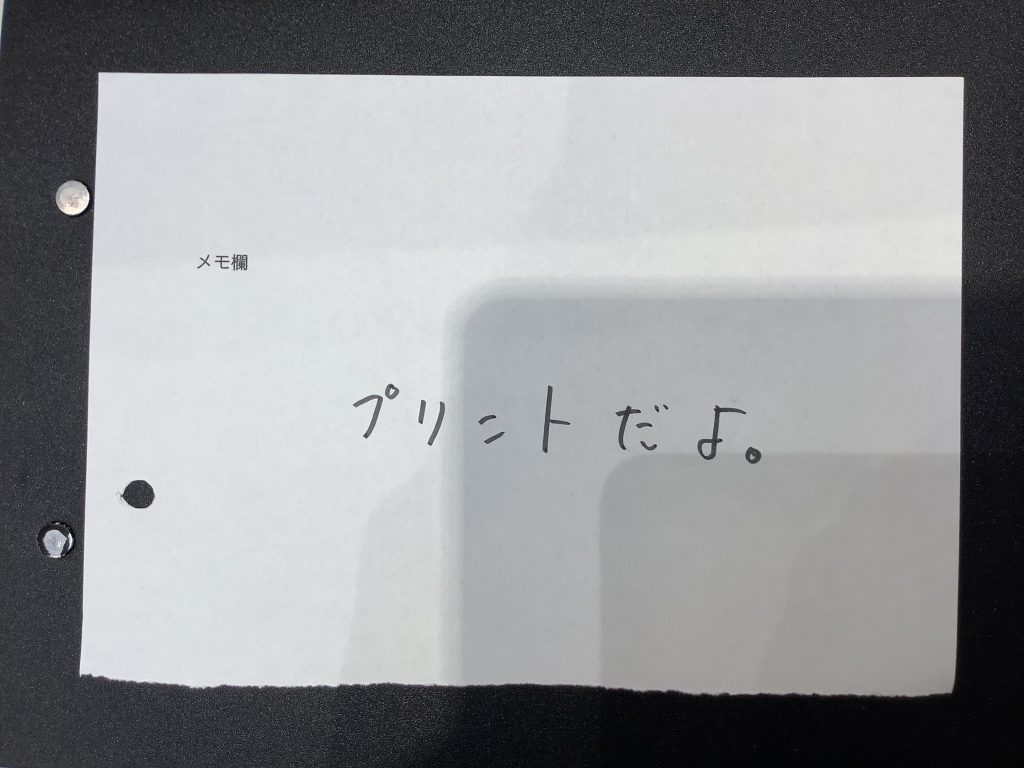
次に、Adobe Scanで撮影した画像です。
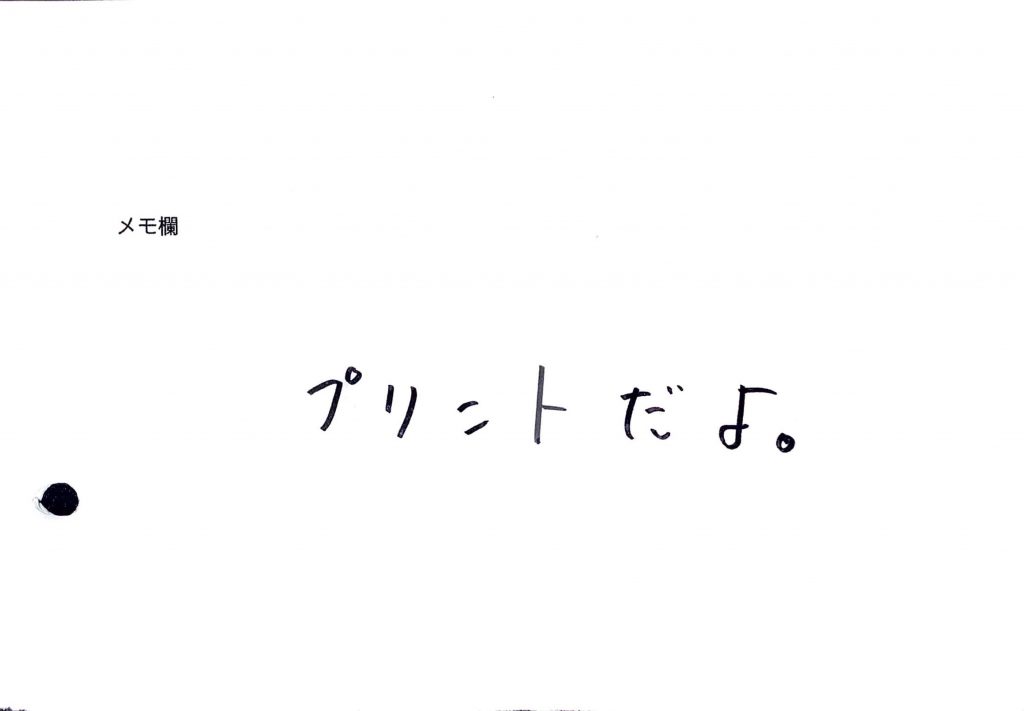
今回は、「プリントだよ。」という文言だけですが、普通のカメラで撮影した時との綺麗さは一目瞭然です。
自動で撮影してくれる「スキャナー機能」のあるアプリは、Adobe Scan 以外にもありますが、この「きれいさ」を踏まえたときに、Adobe Scan が良いと判断しました。カラー撮影を比較した結果、Adobe Scan が最も良かったという試行錯誤をした記憶があります。
Adobe ScanでiPadプリント作成術
Adobe Scanの機能とメリットを紹介しました。実際に、プリントを作成するときには、次の画面のように「共有」を押して下さい。例えば、Pagesなどに取り込むとプリントが容易に作成できます。

共有のボタンを押すと、ご自身の好きなファイルにコピーを送ることができるので、ご利用ください。
私のオススメは、GoodNotesとの合わせ技です。GoodNotesの授業活用例は、以下のリンクをご覧ください。
例えば、教科書を「パシャリ」とAdobe Scanで撮影して、そのままGood Notesに取り込み、授業でスクリーンに写しながら説明するといった手法です。これは、とても便利なので、知っておいて下さい。
Adobe Scan でiPadプリント作成のまとめ
自動撮影のスキャナー機能で画像を取り込むことは、Adobe Scanがとても便利・綺麗です。
プリントに利用する画像の取り込みだけではなく、教科書や、発表会のポスターなどを「きれい」に撮影して保管できることは、非常に有用であります。
ぜひ、このアプリを活用して、授業の幅を「気軽」に広げてみて下さい!
それでは、また、次のブログをお楽しみに!
最後まで、お読みいただき、ありがとうございます!





